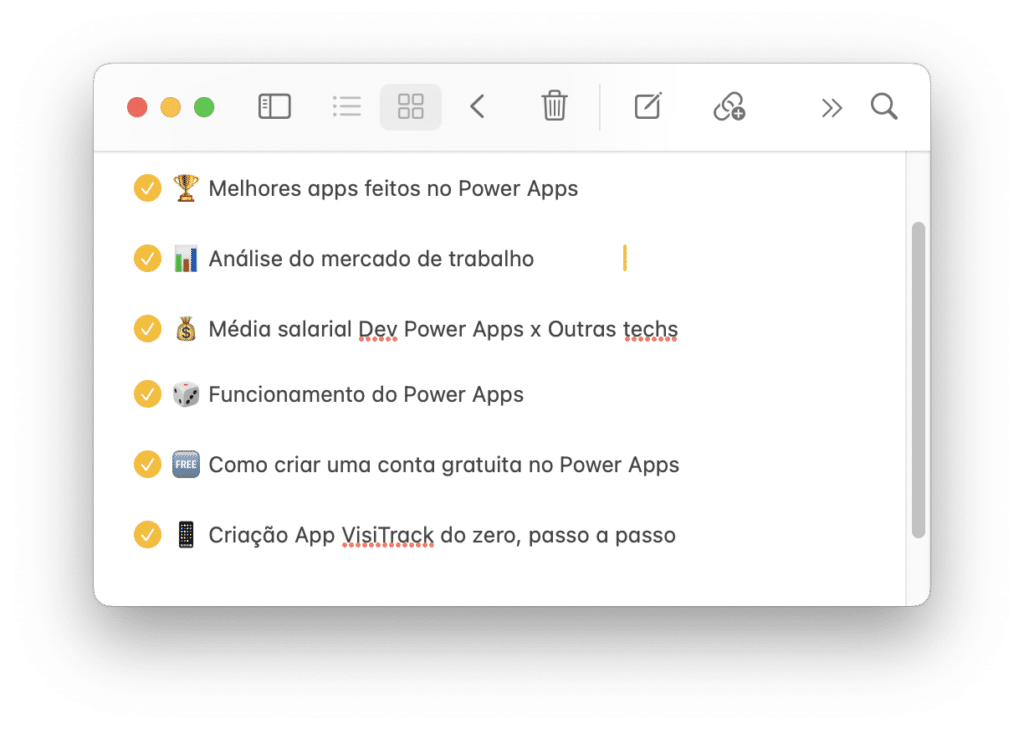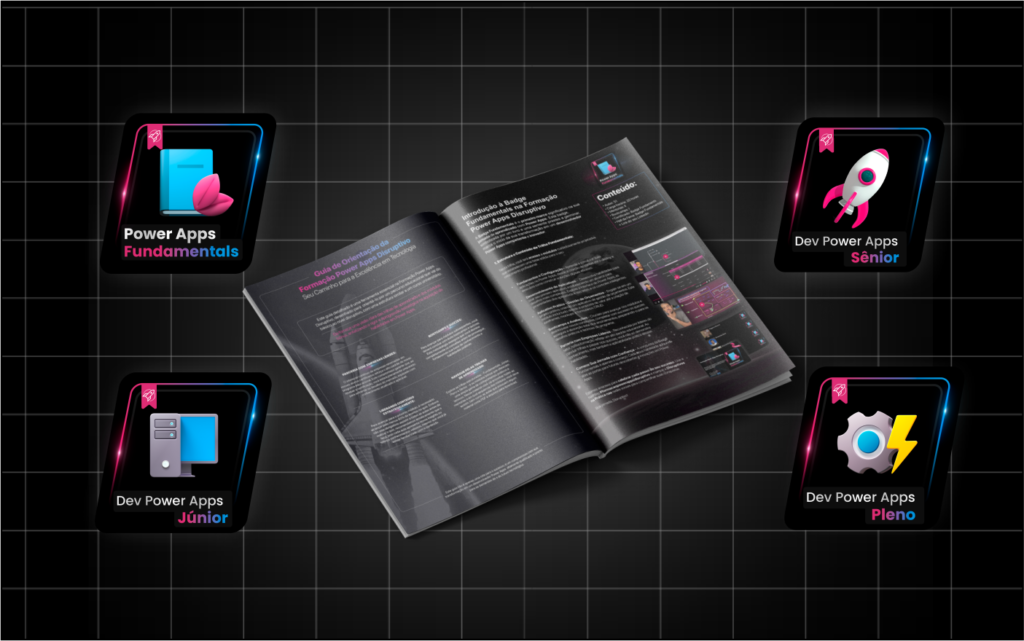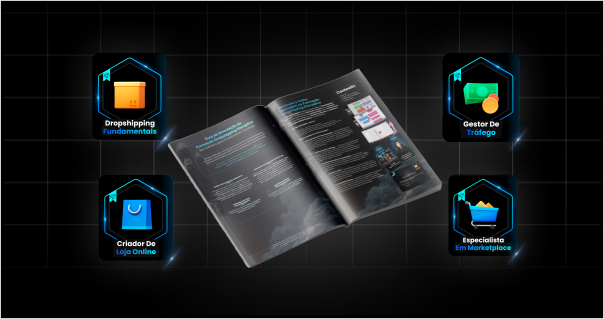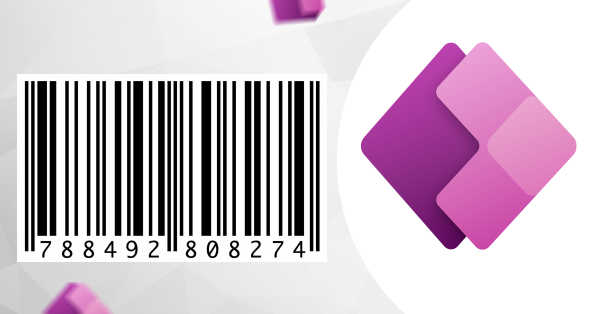O Power Apps é uma plataforma de desenvolvimento de aplicativos de baixo código, que permite criar aplicativos personalizados sem a necessidade de conhecimento em programação.
Com o Power Apps, é possível criar aplicativos de forma simples e rápida, sem a necessidade de contratar desenvolvedores ou gastar muito tempo e recursos.
Neste artigo, vamos explorar sete passos para criar seu primeiro app Power Apps de forma simples e rápida.
Passo 1: Compreender o Power Apps
Antes de começar a criar seu primeiro aplicativo no Power Apps, é importante entender o que é o Power Apps e os benefícios de usá-lo. O Power Apps é uma plataforma desenvolvida pela Microsoft que permite criar aplicativos personalizados sem a necessidade de codificação.
Com o Power Apps, é possível criar aplicativos para web e dispositivos móveis, integrar dados de diferentes fontes, e automatizar processos de negócio de forma rápida e eficiente.
O Power Apps oferece uma série de benefícios, incluindo a redução do tempo e dos recursos necessários para o desenvolvimento de aplicativos, a possibilidade de criar aplicativos personalizados de acordo com as necessidades específicas de sua organização, e a flexibilidade para criar aplicativos que sejam executados em múltiplas plataformas, como web, dispositivos móveis e até mesmo em Microsoft Teams. Além disso, o Power
Apps possui uma interface intuitiva e fácil de usar, que permite aos usuários criar aplicativos com rapidez, mesmo sem conhecimento em programação.
Passo 2: Escolher um cenário de uso
O próximo passo para criar seu primeiro aplicativo no Power Apps é identificar um cenário de uso específico. Um cenário de uso é a finalidade ou objetivo para o qual você deseja criar um aplicativo.
Pode ser um aplicativo de gerenciamento de projetos, um aplicativo de rastreamento de vendas, um aplicativo de atendimento ao cliente, entre outros. É importante escolher um cenário de uso que seja relevante para sua organização e que possa trazer benefícios tangíveis.
Passo 3: Criar uma conta no Power Apps
Antes de começar a criar seu aplicativo no Power Apps, você precisará criar uma conta no Power Apps. Para isso, siga os seguintes passos:
- Acesse o site do Power Apps em https://powerapps.com/
- Clique em “Comece gratuitamente” para criar uma conta gratuita
- Siga as instruções na tela para criar sua conta, incluindo a seleção do tipo de conta (individual ou de organização), e a vinculação à sua conta da Microsoft, se necessário.
- Complete o processo de registro e faça login em sua conta do Power Apps.
Passo 4: Explorar o ambiente do Power Apps
Após criar sua conta no Power Apps, é hora de explorar o ambiente do Power Apps. O ambiente é onde você criará e gerenciará seus aplicativos. O Power Apps oferece um ambiente visual e intuitivo que permite criar e personalizar aplicativos de forma fácil e rápida.
No ambiente do Power Apps, você encontrará uma variedade de recursos e funcionalidades, incluindo a capacidade de criar novos aplicativos, personalizar a aparência e o layout dos aplicativos, adicionar conexões a fontes de dados externas, criar fluxos de trabalho automatizados e muito mais.
É importante familiarizar-se com o ambiente do Power Apps antes de começar a criar seu aplicativo.
Passo 5: Criar um novo aplicativo
Agora que você já explorou o ambiente do Power Apps, é hora de criar seu próprio aplicativo. Siga os passos abaixo para criar um novo aplicativo no Power Apps:
- No ambiente do Power Apps, clique em “Novo aplicativo” no canto superior direito da tela.
- Selecione o tipo de aplicativo que deseja criar. Você pode escolher entre um aplicativo de tela única, um aplicativo de várias telas ou um aplicativo em branco para começar do zero.
- Escolha um layout predefinido para o aplicativo ou crie seu próprio layout personalizado.
- Dê um nome ao seu aplicativo e clique em “Criar” para iniciar a criação do aplicativo.
Passo 6: Adicionar funcionalidades ao aplicativo
Agora que você criou seu aplicativo, é hora de adicionar funcionalidades a ele. O Power Apps oferece uma ampla variedade de funcionalidades que você pode adicionar ao seu aplicativo, como campos de entrada, botões, galerias, formulários, entre outros.
Para adicionar funcionalidades ao seu aplicativo, basta seguir os passos abaixo:
- No menu de edição do seu aplicativo, clique na opção “Adicionar elemento” no canto esquerdo da tela.
- Escolha a funcionalidade que deseja adicionar ao seu aplicativo, como um campo de entrada para coletar dados, um botão para executar uma ação, uma galeria para exibir dados em forma de lista, ou um formulário para inserir dados em um banco de dados.
- Personalize as configurações da funcionalidade adicionada de acordo com suas necessidades. Por exemplo, você pode definir as propriedades de exibição e comportamento de um campo de entrada, ou configurar a ação de um botão.
- Repita o processo para adicionar mais funcionalidades ao seu aplicativo, de acordo com a lógica de negócio e fluxo de trabalho que você deseja implementar.
Passo 7: Conectar a fontes de dados
Um dos principais recursos do Power Apps é a capacidade de se conectar a várias fontes de dados externas, como bancos de dados, serviços web, aplicativos do Office 365 e muito mais. Isso permite que você crie aplicativos que interajam com dados em tempo real e forneçam uma experiência personalizada aos usuários.
Para conectar a fontes de dados no seu aplicativo no Power Apps, siga os passos abaixo:
- No menu de edição do seu aplicativo, clique na opção “Dados” no canto esquerdo da tela.
- Selecione a opção “Adicionar conexão” e escolha a fonte de dados que deseja conectar. O Power Apps oferece uma ampla variedade de conexões pré-configuradas, incluindo bancos de dados populares, como o SharePoint, o Dynamics 365, o Salesforce, entre outros.
- Siga as instruções na tela para configurar a conexão com a fonte de dados escolhida, como fornecer as credenciais de acesso, definir as configurações de segurança e escolher as tabelas ou entidades de dados que deseja utilizar no seu aplicativo.
- Depois de configurar a conexão, você poderá usar os dados da fonte de dados no seu aplicativo, como exibir dados em uma galeria, preencher formulários com dados da fonte de dados ou executar ações baseadas nos dados obtidos.
Passo 8: Personalizar o design e layout do aplicativo
A aparência e o layout do seu aplicativo são fundamentais para proporcionar uma experiência atraente e intuitiva aos usuários. Felizmente, o Power Apps oferece diversas opções de personalização de design e layout para que você possa criar um aplicativo com a aparência desejada.
Para personalizar o design e layout do seu aplicativo no Power Apps, siga os passos abaixo:
- No menu de edição do seu aplicativo, clique na opção “Propriedades” no canto direito da tela.
- Selecione a opção “Design” para acessar as opções de personalização de design e layout.
- Escolha entre as opções disponíveis para personalizar a aparência do seu aplicativo, como a cor de fundo, o estilo de fonte, o tamanho dos elementos, entre outros.
- Use as ferramentas de arrastar e soltar para ajustar o layout do seu aplicativo, como mover, redimensionar.
Passo 9: Adicionar lógica e fluxos de trabalho
Para tornar seu aplicativo Power Apps ainda mais funcional, você pode adicionar lógica e fluxos de trabalho para automatizar processos, validar dados e executar ações com base nas interações dos usuários.
Aqui estão os passos para adicionar lógica e fluxos de trabalho ao seu aplicativo no Power Apps:
- No menu de edição do seu aplicativo, clique na opção “Lógica” no canto esquerdo da tela.
- Selecione a opção “Adicionar ação” para escolher o tipo de lógica que você deseja adicionar ao seu aplicativo. Por exemplo, você pode adicionar uma ação para executar uma fórmula, uma ação para executar um fluxo de trabalho ou uma ação para validar dados em um campo.
- Configure a ação de acordo com suas necessidades, definindo os parâmetros, as condições e os resultados esperados.
- Repita o processo para adicionar mais ações de lógica ao seu aplicativo, de acordo com a lógica de negócio e os fluxos de trabalho que você deseja implementar.
Passo 10: Testar e depurar o aplicativo
Após criar seu aplicativo Power Apps, é fundamental testá-lo e depurá-lo para garantir que ele funcione corretamente e atenda às expectativas dos usuários.
Para testar e depurar o seu aplicativo no Power Apps, siga os passos abaixo:
- Clique no botão “Pré-visualizar” no canto direito da tela para visualizar o seu aplicativo em ação.
- Interaja com o aplicativo como um usuário final, preenchendo formulários, executando ações e testando todas as funcionalidades implementadas.
- Verifique se o aplicativo está funcionando corretamente e se todos os dados estão sendo processados e exibidos conforme o esperado.
- Caso encontre algum problema, utilize as ferramentas de depuração disponíveis no Power Apps, como o painel de controle de erros e a função de registro de depuração, para identificar e corrigir os problemas encontrados.
Passo 11: Publicar o aplicativo
Após testar e depurar o seu aplicativo Power Apps, chegou o momento de publicá-lo para que os usuários possam começar a utilizá-lo.
Para publicar o seu aplicativo no Power Apps, siga os passos abaixo:
- Clique no botão “Arquivo” no canto esquerdo da tela e selecione a opção “Publicar” no menu suspenso.
- Escolha a opção de publicação desejada, como publicar o aplicativo em um ambiente específico do Power Apps, ou incorporá-lo em uma página do SharePoint, ou disponibilizá-lo em um aplicativo do Teams, entre outras opções.
- Siga as instruções na tela para configurar as opções de publicação, como definir as permissões de acesso, escolher os ambientes de destino e configurar outras opções de segurança.
- Clique no botão “Publicar” para publicar o seu aplicativo no ambiente selecionado.
Conclusão
Parabéns! Agora você aprendeu os 7 passos essenciais para criar o seu primeiro aplicativo Power Apps de forma simples e rápida. Espero que essas etapas tenham sido úteis e que você esteja mais confiante em criar seu próprio aplicativo no Power Apps.
Lembre-se de seguir as melhores práticas de SEO ao criar seu aplicativo, como otimizar as palavras-chave, criar URLs amigáveis, adicionar meta tags e descrições relevantes, e otimizar as imagens e outros elementos visuais. Isso ajudará a melhorar a visibilidade do seu aplicativo nos mecanismos de busca e atrair mais usuários.
A criação de um aplicativo no Power Apps pode ser uma tarefa desafiadora, mas com paciência, prática e seguindo os passos descritos neste artigo, você estará no caminho certo para criar um aplicativo funcional e eficiente para atender às necessidades do seu negócio ou projeto.
Aprenda a criar aplicativos personalizados e disruptivos sem programação com a formação Power Apps Disruptivo. Clique no botão abaixo para aproveitar a oportunidade de se tornar um mestre na área e ter acesso à maior comunidade de alunos e empregos exclusivos para os formandos.