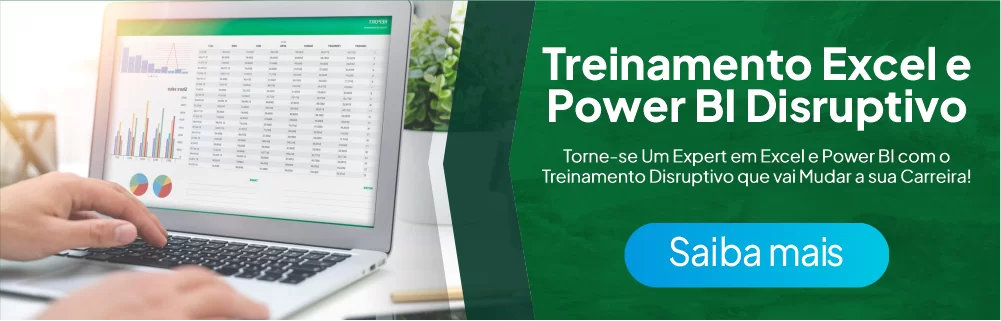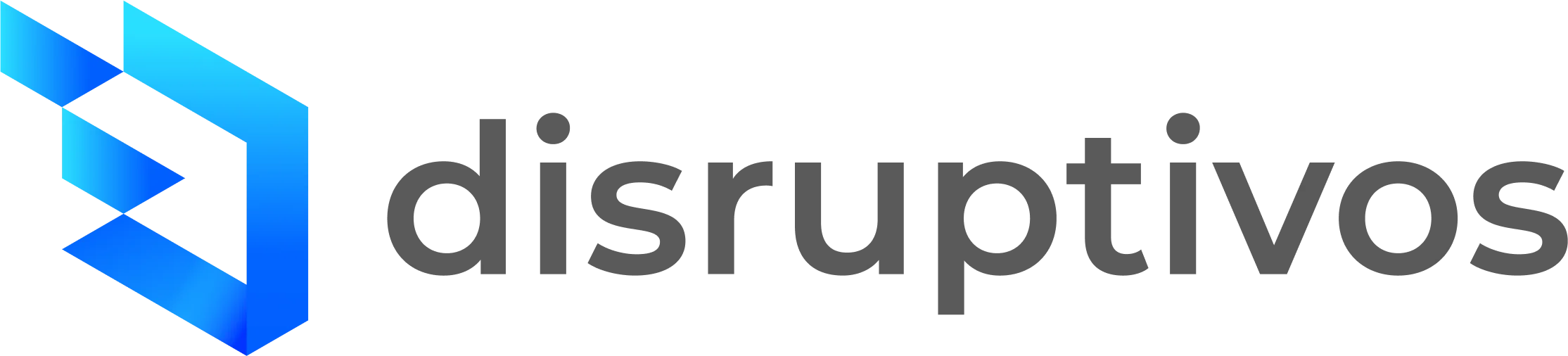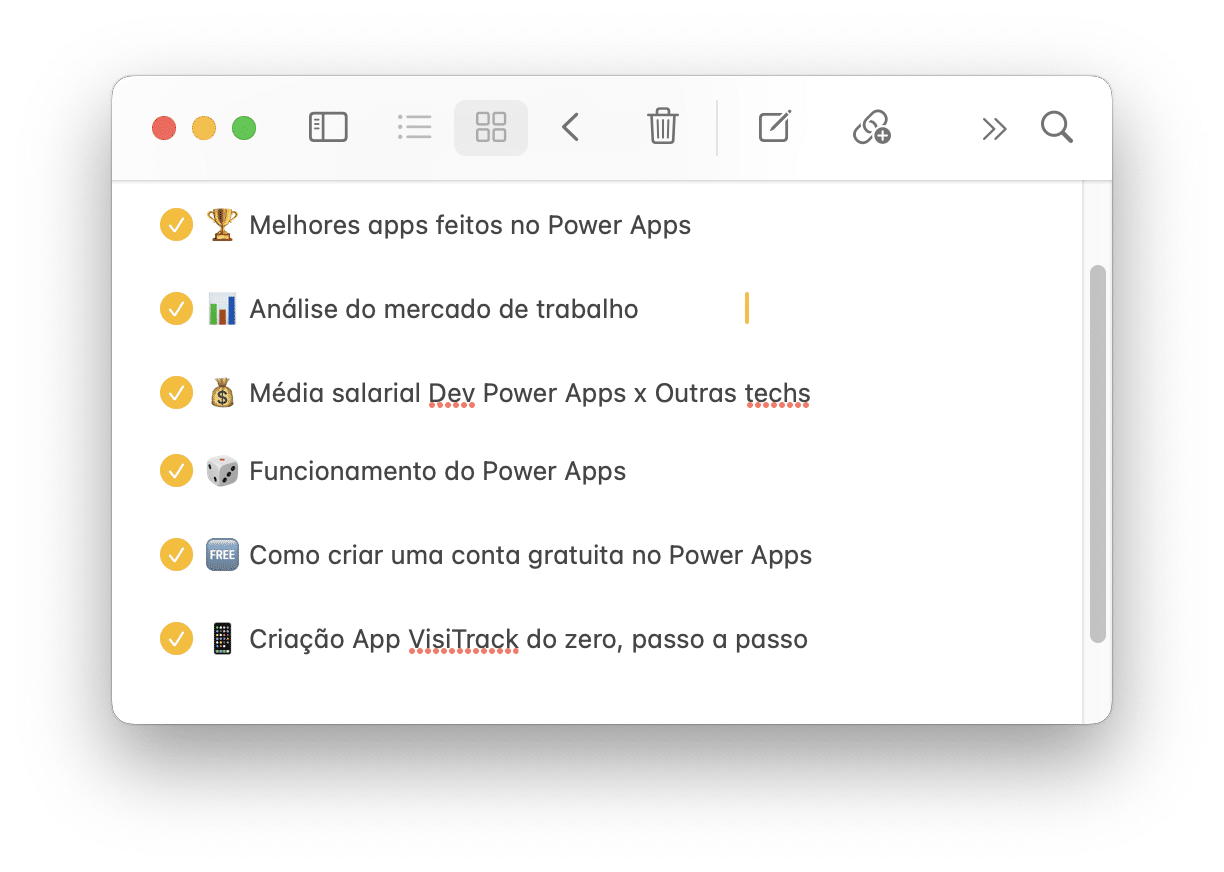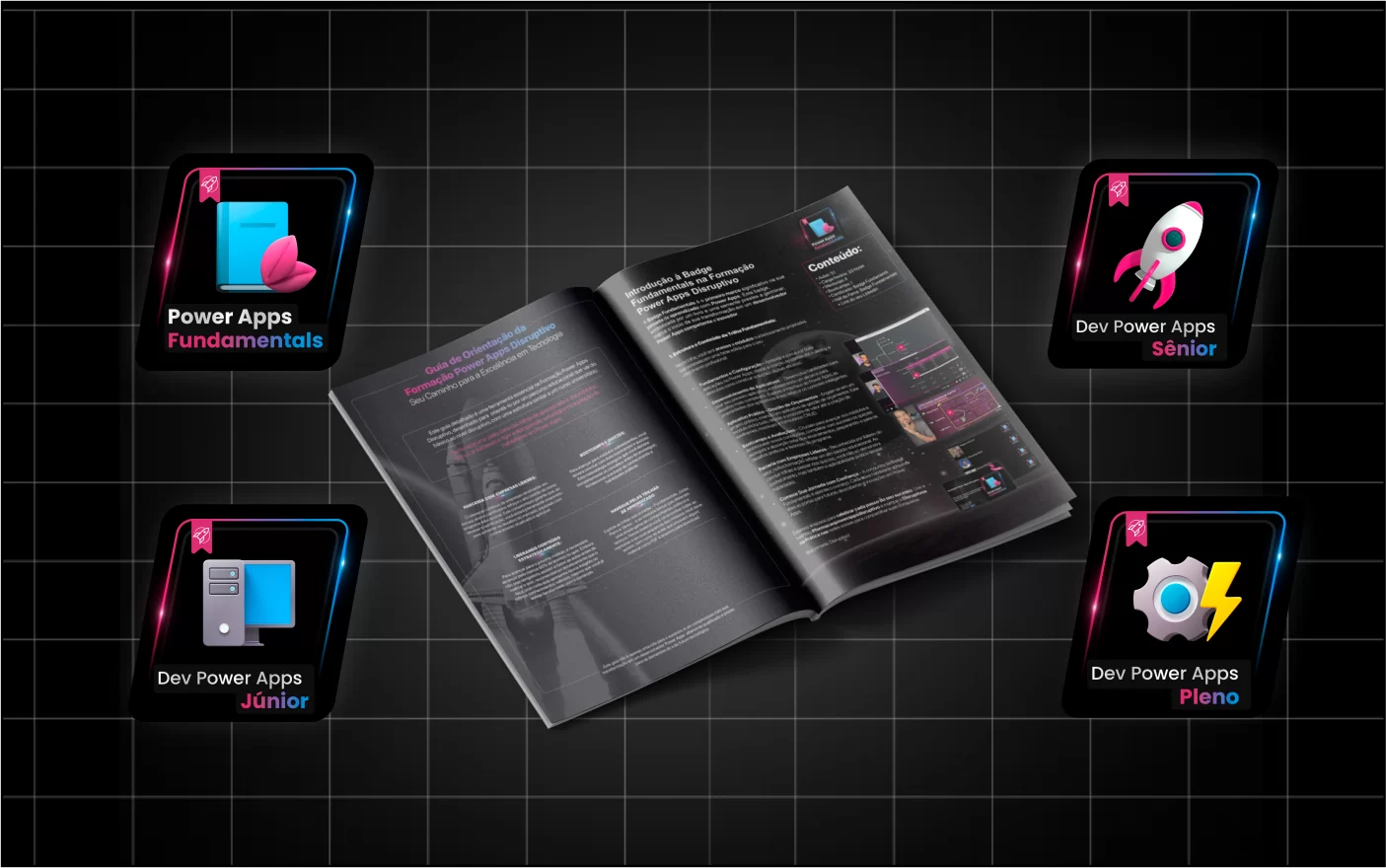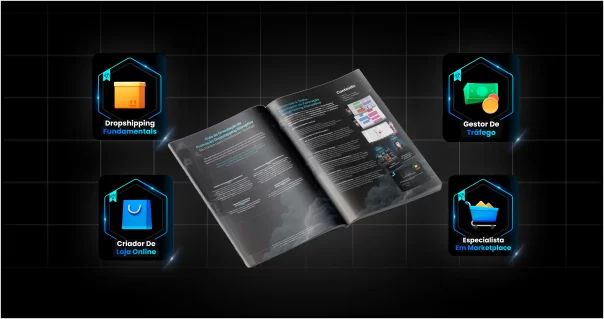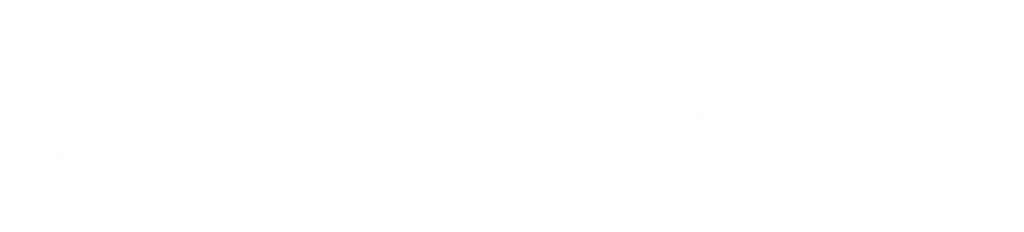Se você trabalha com dados no Excel, provavelmente já ouviu falar da tabela dinâmica. A tabela dinâmica é uma poderosa ferramenta de análise de dados que permite resumir e manipular grandes conjuntos de dados em questão de segundos.
Neste artigo, vamos mostrar passo a passo como criar uma tabela dinâmica e dar algumas dicas avançadas para aproveitar ao máximo essa ferramenta.
Conteúdo
O que é uma tabela dinâmica?
Uma tabela dinâmica é uma tabela interativa que permite visualizar e analisar dados em diferentes perspectivas. Ela é formada por campos que podem ser arrastados para diferentes áreas da tabela, como linhas, colunas e valores. Ao fazer isso, é possível criar diferentes resumos e análises dos dados.
Por que usar uma tabela dinâmica?
A tabela dinâmica é uma ferramenta muito útil para quem trabalha com grandes conjuntos de dados, pois ela permite analisar e resumir esses dados de forma rápida e fácil. Com a tabela dinâmica, é possível identificar padrões, tendências e outliers nos dados, o que pode ser muito útil para tomar decisões e fazer previsões.
Como criar uma tabela dinâmica no Excel?
Para criar uma tabela dinâmica no Excel, siga estes passos simples:
Passo 1: Preparação dos Dados
Antes de criar uma tabela dinâmica, é preciso garantir que os dados estejam formatados corretamente. Para isso, é importante seguir as seguintes etapas:
- Formatar os dados em uma tabela: Selecione os dados que você deseja analisar e converta-os em uma tabela formatada (selecione a opção “Tabela” na guia “Inserir”).
Nomear a tabela: Dê um nome significativo para a tabela (selecione a opção “Propriedades da Tabela” na guia “Design”).
- Verificar se há dados duplicados ou faltantes: Verifique se os dados estão completos e não há valores duplicados. Caso contrário, será necessário fazer ajustes antes de criar a tabela dinâmica.
Passo 2: Criação da Tabela Dinâmica
Depois de preparar os dados, é hora de criar a tabela dinâmica:
- Localizar a opção de Tabela Dinâmica no Excel: Selecione a opção “Tabela Dinâmica” na guia “Inserir”.
- Selecionar a tabela com os dados: Selecione a tabela que você deseja analisar.
Escolher onde colocar a tabela dinâmica: Escolha onde você deseja colocar a tabela dinâmica (em uma nova planilha ou na planilha atual).
- Arrastar as colunas para os campos de linhas e colunas: Arraste as colunas que você deseja analisar para as áreas de linhas e colunas.
- Arrastar as colunas para os campos de valores: Arraste as colunas que você deseja resumir para a área de valores.
Passo 3: Personalização da Tabela Dinâmica
Depois de criar a tabela dinâmica, é possível personalizá-la de várias maneiras:
- Alterar o layout da tabela dinâmica: Use as opções de “Layout” para alterar o layout da tabela dinâmica.
- Adicionar filtros: Use as opções de “Filtro” para adicionar filtros à tabela dinâmica.
Adicionar cálculos personalizados: Use as opções de “Campos de Valor” para adicionar cálculos personalizados à tabela dinâmica.
Dicas avançadas para tabelas dinâmicas
Aqui estão algumas dicas avançadas para aproveitar ao máximo a tabela dinâmica:
Dica 1: Usando Tabelas Dinâmicas para Análise de Dados
- Como filtrar e classificar dados: Use as opções de “Filtro” para filtrar e classificar dados na tabela dinâmica.
- Como usar a opção de “Mostrar Valores como”: Use a opção de “Mostrar Valores como” para alterar a forma como os valores são exibidos na tabela dinâmica.
Como usar as funções de cálculo: Use as funções de cálculo para adicionar cálculos personalizados à tabela dinâmica.
Dica 2: Usando Tabelas Dinâmicas para Gráficos
As tabelas dinâmicas também podem ser usadas para criar gráficos facilmente:
- Selecione a tabela dinâmica que você criou.
- Escolha o tipo de gráfico que deseja criar na guia “Inserir”.
- Personalize o gráfico conforme desejado.
Dica 3: Atualizando Dados na Tabela Dinâmica
Sempre que os dados forem atualizados, é importante atualizar a tabela dinâmica para que ela reflita as alterações:
- Selecione a tabela dinâmica que você deseja atualizar.
- Selecione a opção “Atualizar” na guia “Analisar”.
Conclusão
A tabela dinâmica é uma ferramenta poderosa e versátil que pode ajudar você a analisar e resumir grandes conjuntos de dados de forma rápida e fácil. Ao seguir os passos simples descritos neste artigo e aplicar as dicas avançadas, você poderá criar tabelas dinâmicas personalizadas e usá-las para tomar decisões informadas e fazer previsões precisas.
Perguntas frequentes
- Posso criar uma tabela dinâmica a partir de várias tabelas diferentes?
Sim, é possível criar uma tabela dinâmica a partir de várias tabelas diferentes usando a opção “Consolidar” na guia “Dados”. - Posso usar tabelas dinâmicas para analisar dados em várias planilhas?
Sim, é possível usar tabelas dinâmicas para analisar dados em várias planilhas. Basta selecionar as planilhas desejadas durante a criação da tabela dinâmica. - Posso usar tabelas dinâmicas em um documento compartilhado?
Sim, é possível usar tabelas dinâmicas em um documento compartilhado, desde que todas as pessoas que acessam o documento tenham acesso aos dados subjacentes. - Como posso atualizar automaticamente a tabela dinâmica quando os dados são alterados?
É possível atualizar automaticamente a tabela dinâmica quando os dados são alterados usando a opção “Atualização Automática” na guia “Analisar”. - Posso criar gráficos a partir de tabelas dinâmicas?
Sim, é possível criar gráficos a partir de tabelas dinâmicas usando a opção “Inserir Gráfico” na guia “Inserir”.
Quer aprender mais técnicas como esta e se destacar no mercado de trabalho?
Então venha fazer o Treinamento Excel e Power BI Disruptivo que vai mudar a sua carreira!
Invista em si mesmo e esteja preparado para surpreender seus empregadores e clientes. Inscreva-se agora e prepare-se para o sucesso!